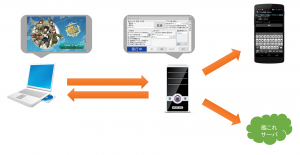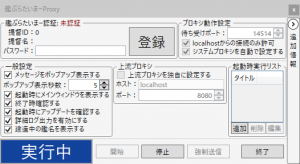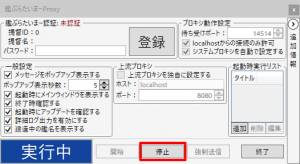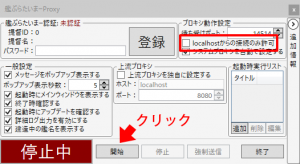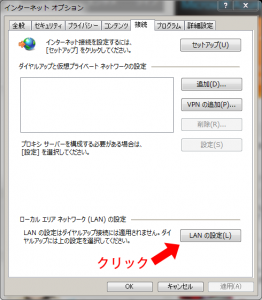要望があったので 艦ぶらたいまーProxy を、艦これを動作させているのとは別のPC上で動作させる方法を紹介します。
- タブレットやラップトップでプレイしてるときに少しでも負担を軽減したいとき
- 複数PCで艦これをやるけど、毎回艦ぶらたいまーProxyを起動するのが面倒なとき
なんかに便利かなと思います。
補足
以下の説明に利用している環境は、以下の通りです。
サーバー(艦ぶらたいまーProxyを実行するPC)
– Windows 10 Pro Technical Preview build 10074
– IPv4アドレス: 192.168.22.21
– 艦ぶらたいまーProxy待ち受けポート番号: 14514
クライアント(艦これをプレイするPC)
– Windows 7 Ultimate x64
– IPv4アドレス: 192.168.22.240
– IEバージョン: 11.0.9600.17801
1.艦ぶらたいまーProxyを設定する
1.3 右上にあるプロキシ動作設定の中のlocalhostからの接続のみ許可チェックボックスのチェックを外します。
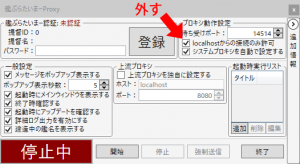
1.5 セキュリティの警告が表示されるので、アクセスを許可するをクリックします。
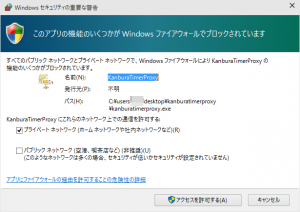
ここから先は、家庭内など同一ネットワーク内のPCでサーバを実行する場合の手順です。
外部から自宅のサーバに接続するなどといった場合には、NAPTやFW、DDNS等の設定を、必要に応じて行って下さい。
1.6 艦ぶらたいまーProxyの待ち受けポート番号をメモします。
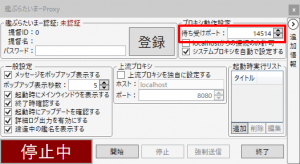
1.7 サーバのIPアドレスを調べます。 コマンドプロンプトを開きipconfigコマンドを実行し、利用しているネットワークアダプタのIPv4アドレスの値をメモしてください。
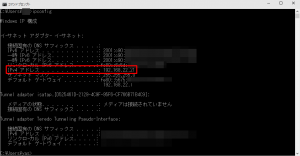
2.接続するPCを設定する
艦これを実行するPCのプロキシを設定します。
ここではInternet Explorerで艦これをプレイすることを前提に説明を続けます。
専用ブラウザを使っている方はそちらの設定を利用してください。
2.1 Internet Explorerを起動し、設定→インターネットオプションを開き、接続タブをクリックします。
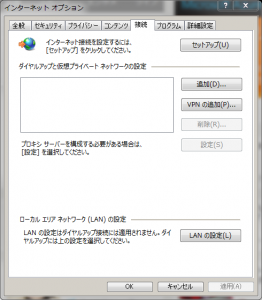
2.3 プロキシサーバ欄にあるLANにプロキシサーバを使用するチェックボックスにチェックを入れます。
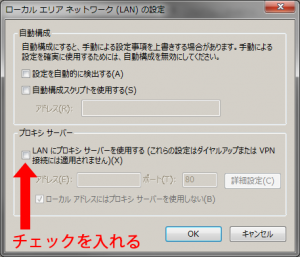
2.4 アドレス欄に1.7でメモしたIPアドレスを、ポート欄に1.6でメモした待ち受けポート番号を、それぞれ入力します。
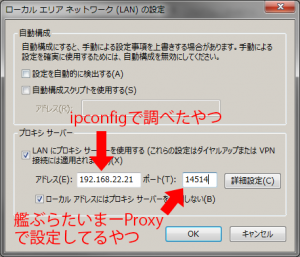
2.5 OKボタンを押してこの画面を閉じます。 また、インターネットオプションもOKを押して閉じます。
3.動作確認
実際に艦これを起動して、情報が取得できることを確認します。
3.1 サーバとなるPC(1の設定を行ったPC)上で、艦ぶらたいまーProxyが実行されていることを確認します。

3.2 艦これをプレイする予定のPC(2の設定を行ったPC)上で、Internet Explorer を用い艦これを起動します。
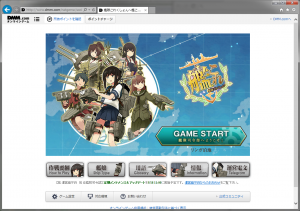
3.3 艦これが起動し3.2の画面(スタートボタンが押せる状態)になったら、サーバPC上の艦ぶらたいまーProxyで、
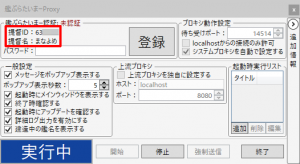
ここで提督名と提督IDが正常に取得されていれば、設定は成功です。
あとは艦ぶらたいまーProxyのWebサイトに書いてある手順に従ってサーバの認証を行い、ご利用ください。
艦これが起動しない・正常に取得できていない場合は、IPアドレス・ポート番号の設定や、サーバ・クライアント双方のファイアウォール等の設定が原因の可能性があります。